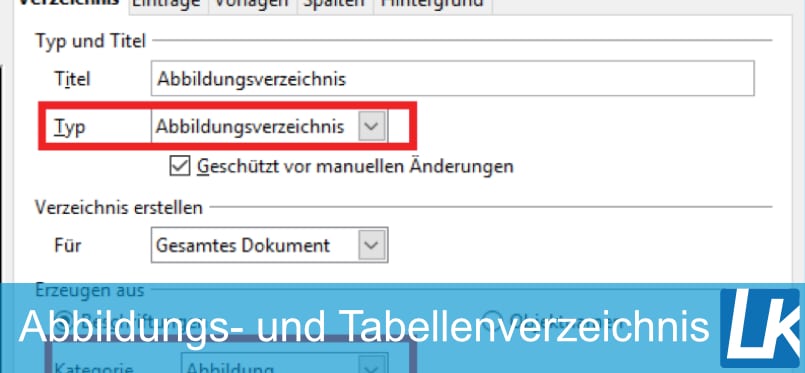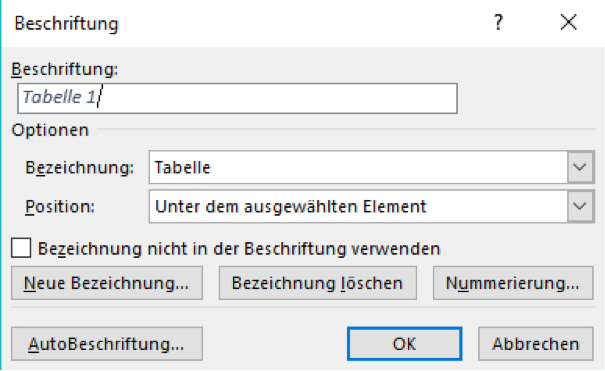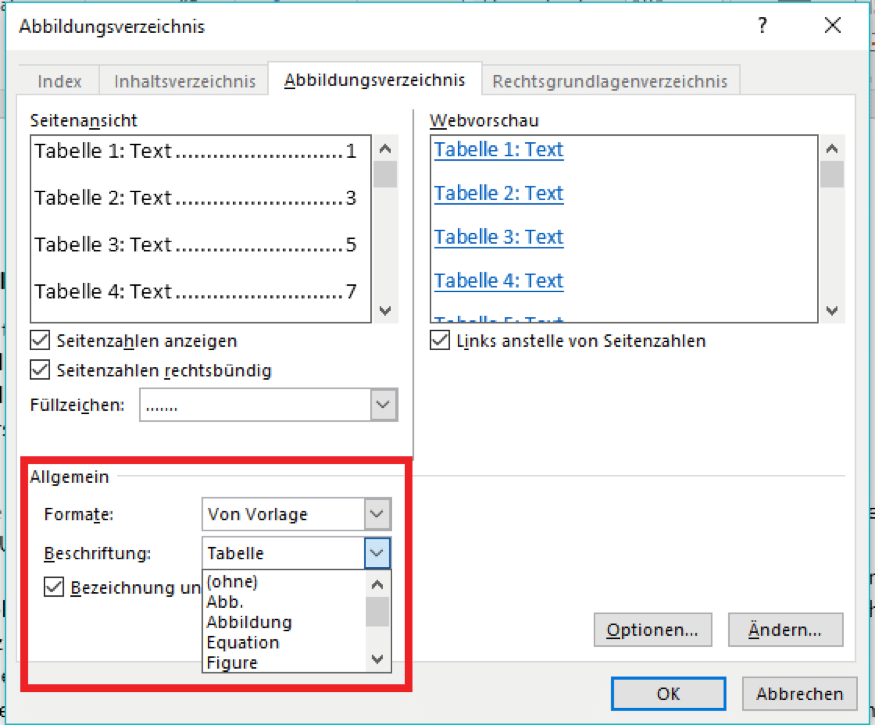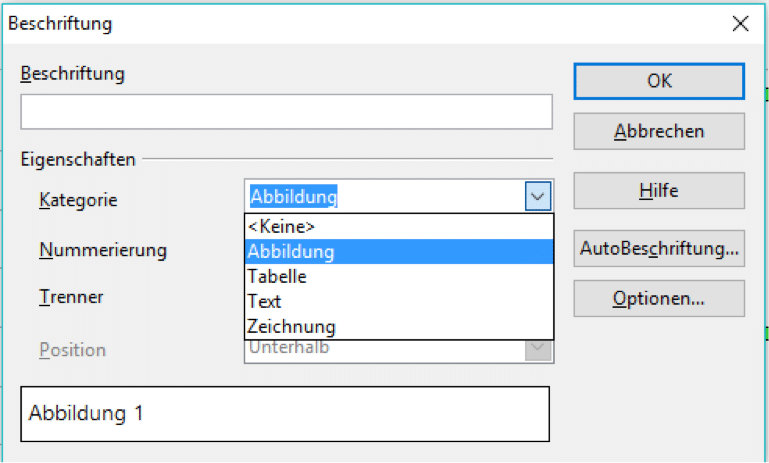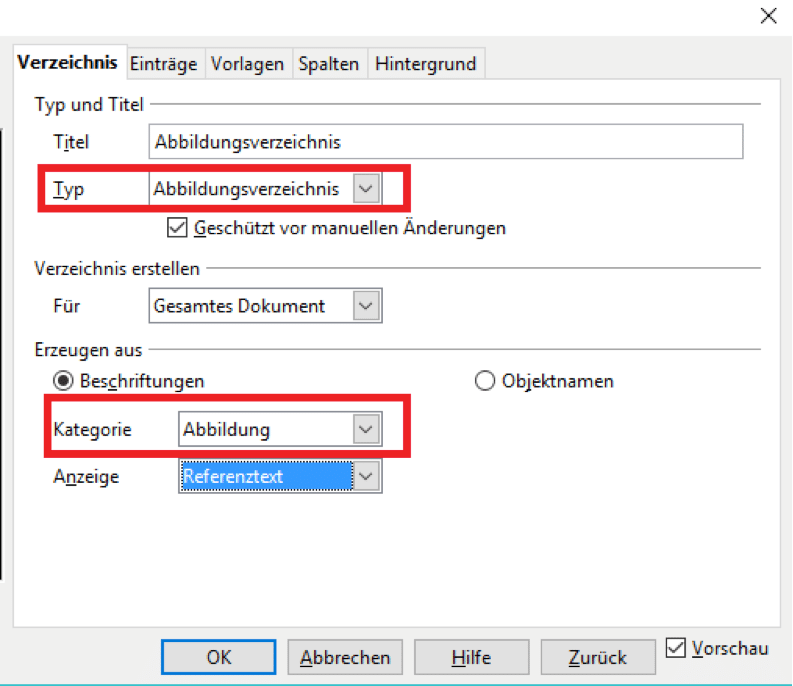- Abbildungsverzeichnis und Tabellenverzeichnis in Word erstellen
- Verzeichnisse in Word für Masterarbeit und Bachelorarbeit erstellen
- Abbildungsverzeichnis und Tabellenverzeichnis in OpenOffice erstellen
- Verzeichnisse in OpenOffice erstellen für Bachelorarbeit und Masterarbeit
- Literatur
Viele wissenschaftliche Disziplinen kommen nicht ohne Tabellen und zahlreiche Abbildungen aus – dafür muss man ein Verzeichnis erstellen. Ganz gleich ob in den Naturwissenschaften, im künstlerischen Bereich oder an den geisteswissenschaftlichen Fakultäten: Umfragen und andere statistische Erhebungen, Diagramme, historisches Bildmaterial oder Skizzen sind nur einige Beispiele für die Vielzahl an Zusatzmaterial, das fester Bestandteil der verschiedenen Fächer ist. Deswegen sind Tabellen und Abbildungen auch aus Hausarbeiten, Bachelorarbeiten, Masterarbeiten oder Dissertationen nicht wegzudenken. Das simple Beschreiben oder teilweise Zitieren der genutzten oder erstellten Materialien durch ein direktes Zitat oder ein indirektes Zitat ist anders als bei reinen Textquellen nicht ausreichend.
Diese zusätzlichen Elemente gehören allerdings im Normalfall nicht in den Fließtext. Betreuer sehen es nicht gerne, wenn Studierenende mit diesem Trick die Seitennummerierung künstlich verfälschen; außerdem reißen Abbildungen jeglicher Art den Text auseinander und stören den Lesefluss. Stattdessen sollte man alles, was nicht Text im engeren Sinne ist, in ein gesondertes Tabellen- beziehungsweise Abbildungsverzeichnis auslagern auf das man dann an den entsprechenden Textstellen verweisen kann. Es ist also ein Inhaltsverzeichnis für den nicht-textlichen Teil der wissenschaftlichen Arbeit. Wie man ein solches einfach zu aktualisierendes Verzeichnis erstellen kann, ohne großen Aufwand zu erzeugen, zeigt diese Anleitung.
Abbildungs-Verzeichnis und Tabellen-Verzeichnis erstellen in Word: Beschriftungen einfügen
Voraussetzung für die automatische Erstellung eines Abbildungs- oder Tabellenverzeichnisses ist die korrekte Beschriftung. Jede Tabelle und jede Abbildung muss die passende Beschriftung erhalten, die man später im Verzeichnis aufführt. Bei eigens erstellten Tabellen oder Abbildungen reicht eine Beschreibung des Dargestellten; bei Fremdmaterial muss man unbedingt die Quelle beziehungsweise den Herausgeber angeben – nur so entgeht man dem Vorwurf, dass man fremde Arbeit als die eigene ausgegeben hat (vgl. Lück 2003). Außerdem ist eine fortlaufende Nummerierung obligatorisch – chronologisch nach Auftauchen in der Arbeit. Mit einem Klick wählt man die zuvor eingefügte Tabelle oder Abbildung aus und geht dann im Menü „Referenzen“ (in älteren Word-Versionen heißt diese Schaltfläche „Verweise“) zum Unterpunkt „Beschriftung einfügen“.
Abb. 1: Abbildungen und Tabellen beschriften in Word
Dort lassen sich nun die Beschriftung und deren Positionierung sowie die Kategorie des zu beschriftenden Elements festlegen. Die Auswahl der Kategorie ist für die folgende Verzeichniserstellung unverzichtbar. Kategorien können neben Tabellen oder Abbildungen auch Dinge wie mathematische Formeln, Diagramme oder Fotos sein. Unter „Neue Bezeichnung“ lassen sich je nach Bedarf weitere individuelle Kategorien festlegen.
Verzeichnisse in Word für die Bachelorarbeit und Masterarbeit erstellen
Wenn alle Tabellen und/oder Abbildungen auf diese Art und Weise bearbeitet wurden, kann das Verzeichnis angelegt werden. Ebenfalls unter dem Menüpunkt „Referenzen“ findet man die Option „Abbildungsverzeichnis einfügen“. Je nachdem, ob es sich um ein Tabellenverzeichnis, ein Abbildungsverzeichnis oder eine andere Variante handelt, wählt man nun die korrekte Kategorie des Elements im Dropdown-Menü aus. Dieser ist wichtig, denn andernfalls kann Word die zuvor angelegten Beschriftungen nicht richtig zuordnen. Das Programm zeigt dann statt eines Verzeichnisses eine Fehlermeldung an oder sortiert die Elemente in das falsche Verzeichnis, sodass beispielsweise Tabellen im Abbildungsverzeichnis angezeigt werden.
Abb. 2: Art des Verzeichnisses auswählen in Word
Auch lässt sich an dieser Stelle eine individuelle Formatierung für die Wahl der Füllzeichen, die Bündigkeit oder ein favorisierter Stil vornehmen. Die Standardeinstellungen von Word werden jedoch den gängigen akademischen Ansprüchen bereits gerecht. Mit einem Klick auf „OK“ wird das Verzeichnis generiert und an der zuvor ausgewählten Stelle eingefügt. Um eventuelle nachträgliche Änderungen der Beschriftungen im Verzeichnis zu übernehmen, führt ein Rechtsklick zum passenden Menü, in dem die Optionen „Gesamtes Verzeichnis aktualisieren“ oder „Nur Seitenzahlen aktualisieren“ zur Wahl stehen. Alternativ genügt ein Klick auf die Schaltfläche „Abbildungsverzeichnis aktualisieren“ im Menü „Referenzen“.
Abbildungs-Verzeichnis und Tabellen-Verzeichnis in OpenOffice: Beschriftungen einfügen
Das Erstellen eines Abbildungs- oder Tabellenverzeichnisses in OpenOffice funktioniert ähnlich wie in Microsoft Word. Auch hier müssen den einzelnen Elementen zunächst die korrekten Beschriftungen zugeteilt werden. Mit einem Rechtsklick auf das Objekt erreicht man den Menüpunkt „Beschriftung“. Im sich öffnenden Dialogfeld können nun die konkrete Beschriftung und die erneut wichtige Kategorie des Elements ausgewählt werden. Es wird zwischen den verschiedenen voreingestellten Objekten Tabellen, Abbildungen, Text und Zeichnung unterschieden. Um eine eigene Kategorie zu erstellen, klickt man in das Textfeld, wo sich dann ganz einfach die neue Benennung eingeben lässt.
Abb. 3: Elemente beschriften in OpenOffice
Verzeichnisse in OpenOffice für die Bachelorarbeit und Masterarbeit erstellen
Im Menü „Einfügen“ findet man unter „Verzeichnisse“ den gleichnamigen Unterpunkt „Verzeichnisse“. Dort sucht man im Anschluss das korrekte Verzeichnisformat heraus (sprich in diesem Fall Tabellenverzeichnis oder Abbildungsverzeichnis), wählt die korrekte Kategorie (Tabelle oder Abbildung) und lässt OpenOffice auf Basis der Beschriftungen die restliche Arbeit erledigen.
Abb. 4: Das richtige Verzeichnis auswählen in OpenOffice
Im selben Menü kann man auch individuelle Anpassung wie die Spaltenanzahl oder Hintergrundfarbe vornehmen. Zumeist sind die Voreinstellungen jedoch komplett ausreichend. Zum Aktualisieren des erstellten Verzeichnisses reicht ein Rechtsklick und entsprechend die anschließende Auswahl des Punktes „Verzeichnis aktualisieren“. Etwaige Änderungen in Überschriften und Seitenzahlen werden überdies problemlos übernommen.
Der Einsatz von Tabellen und Abbildungen scheint auf den ersten Blick mühsam und vor allem für Uni-Neulinge wenig reizvoll und ein Verzeichnis erstellen kann kompliziert sein. Doch der Aufwand lohnt sich. Man wertet wissenschaftliche Arbeiten durch den Einsatz zusätzlicher, anschaulicher Materialien auf; manche bekommen erst durch solches ihre Berechtigung. Es ist immer ratsam, separate Tabellenverzeichnisse etc. in der Bachelorarbeit oder Masterarbeit aufzuführen. So bleibt der Anhang übersichtlich und die Gefahr, falsche Verweise zu setzen und bei einer Plagiatsprüfung Treffer zu erzielen, wird minimiert. Auch für das spätere Lektorat und Korrekturlesen spart man sich so viel Arbeit. Auf Webseiten wie denen der Technischen Universität München oder der Ruhr-Universität Bochum findet man weitere hilfreiche Tipps zum Einsatz von Abbildungen und den entsprechenden Verzeichnissen. Generell verfügt jede Universität über ihre eigenen Vorgaben, die unbedingt zu beachten sind, um einer unnötig schlechten Bewertung wegen nicht eingehaltener Formalien zu entgehen.
Literatur
Lück, Wolfgang (2003). Technik des wissenschaftlichen Arbeitens: Seminararbeit, Diplomarbeit, Dissertation, München.
Sandberg, Berit (2012). Wissenschaftlich arbeiten von Abbildung bis Zitat: Lehr- und Übungsbuch für Bachelor, Master und Promotion, Berlin.