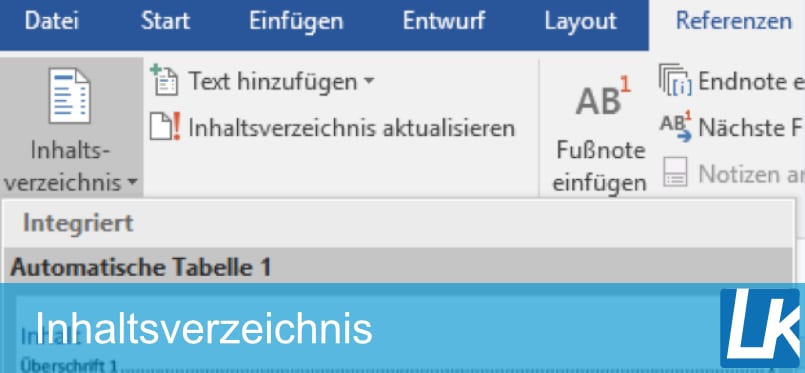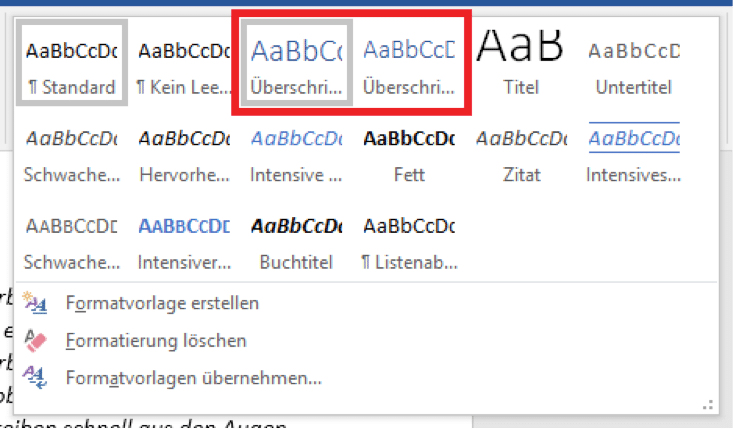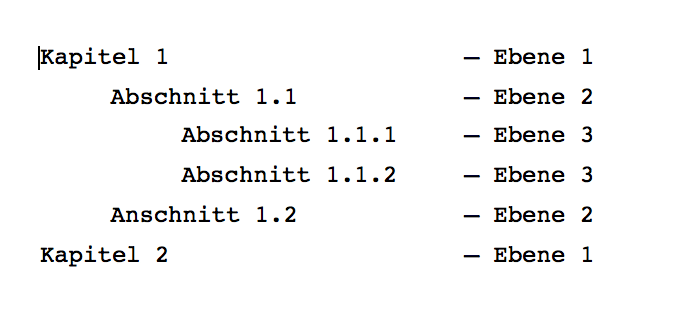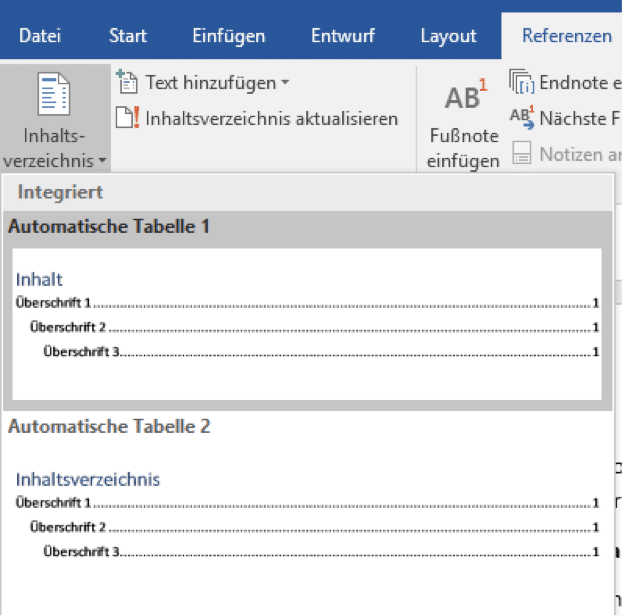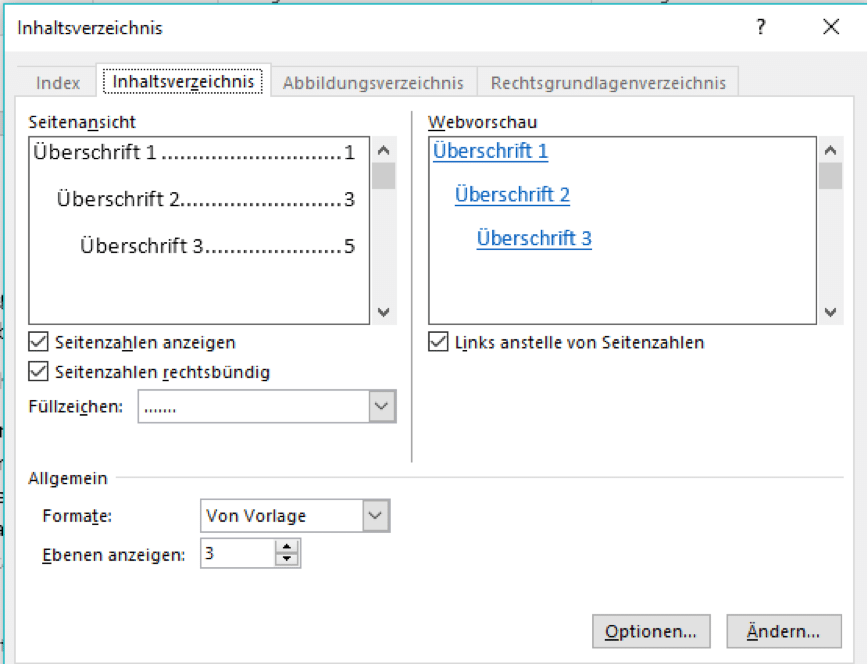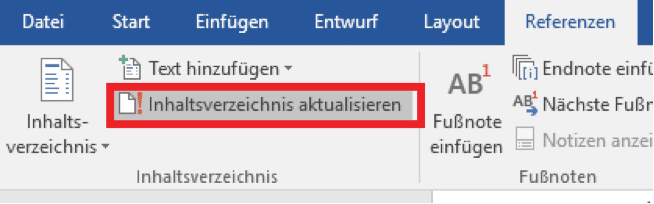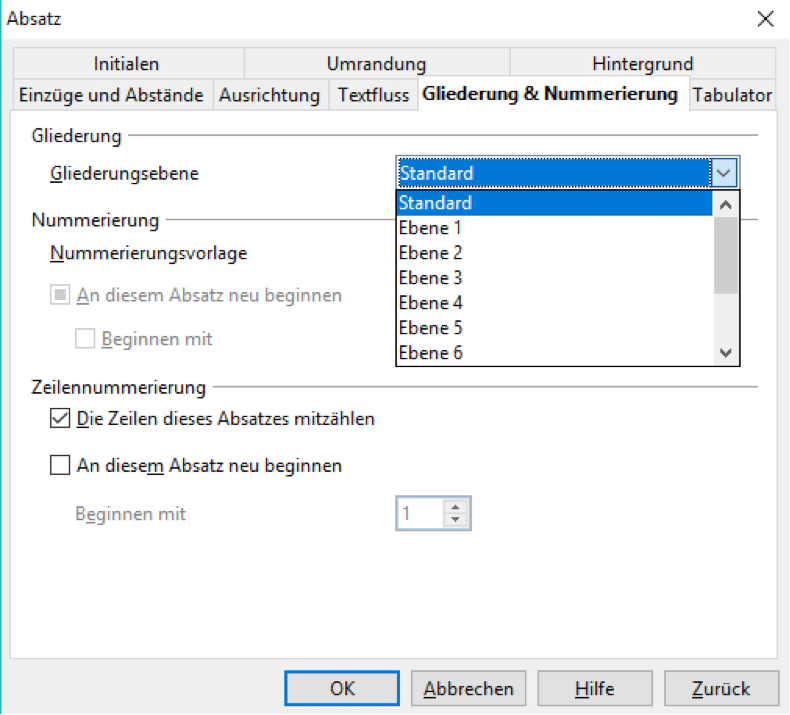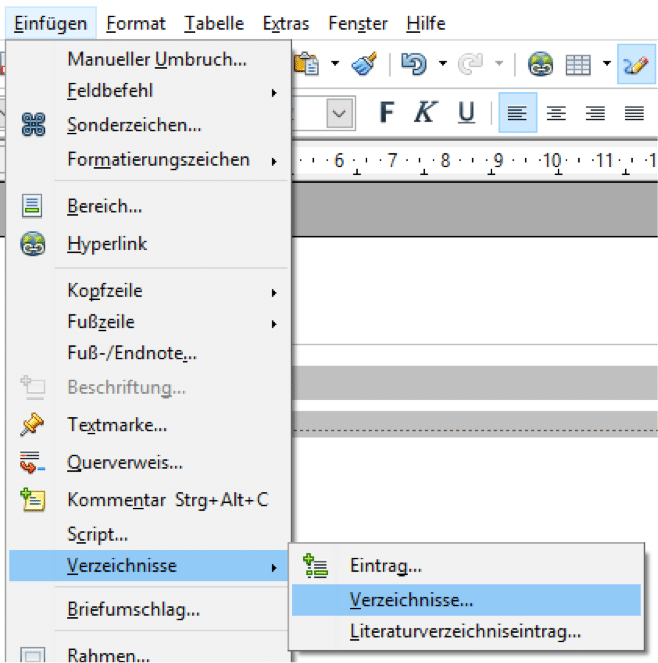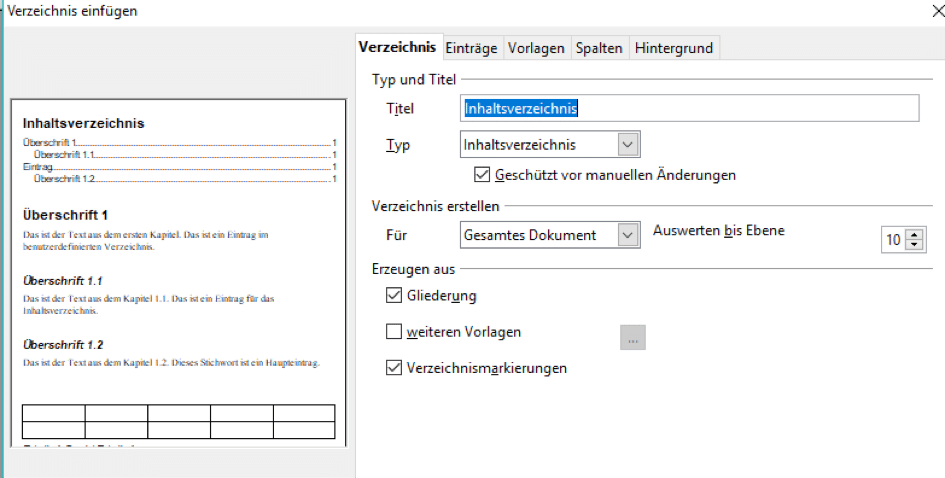- Inhaltsverzeichnis erstellen in Word: Vorbereitung
- Das Verzeichnis der Bachelorarbeit oder Masterarbeit einfügen
- Erstellen und aktualisieren in der Bachelorarbeit oder Masterarbeit
- Inhaltsverzeichnis erstellen in OpenOffice
- Literatur
Ein Inhaltsverzeichnis erstellen – kein Problem, oder? Dass ein Inhaltsverzeichnis als Teil einer wissenschaftlichen Arbeit auf jeden Fall sinnvoll ist, gilt als allgemein bekannt. Schließlich verschafft es Außenstehenden einen schnellen Überblick über den Aufbau und das Thema der Bachelorthesis, Masterarbeit oder Dissertation. Dem Autor selbst zeigt es darüber hinaus auf, ob auch keine wichtigen Schritte vergessen wurden und ob die Gewichtung der einzelnen Kapitel stimmig ist – ein Kriterium, das man beim bloßen Schreiben einer Bachelorarbeit oder Masterarbeit schnell aus den Augen verlieren kann.
Wie kann man nun ein smartes Inhaltsverzeichnis beispielsweise in ein Word-Dokument integrieren? Es gibt eine bessere Lösung, als eigenhändig eine Tabelle zu zeichnen, deren Spalten- und Zeilengrößen am Ende doch nie stimmen und die man bei jeder Änderung im Text mühevoll aktualisieren muss.
Inhaltsverzeichnis erstellen in Word: Vorbereitung
Um in den Genuss eines einfach zu aktualisierenden, ansprechend gestalteten Inhaltsverzeichnisses zu kommen, muss man eine Kleinigkeit vorbereiten. Das automatische Inhaltsverzeichnis Erstellen in Word fordert eine vorherige Gliederung. Das heißt, dass jede Kapitelüberschrift und Zwischenüberschriften einer Ebene zugeordnet werden müssen. (vgl. Tuhls, 2015)
Das geschieht nach dem Markieren der jeweiligen Überschrift im Menü „Start“ unter dem Punkt „Formatvorlagen“. Standardmäßig sind dort bereits die Vorlagen für die erste und zweite (manchmal auch die dritte) Überschriftenebene angelegt.
Abb. 1: Überschriften einer Ebene zuweisen
Kapitelüberschriften werden der ersten Ebene zugeordnet, alle folgenden Abschnitte entsprechend ihrer Gliederung. Das bedeutet:
Unter „Formatvorlage erstellen“ können bis zu neun Ebenen erstellt werden; selten werden jedoch mehr als vier Ebenen nötig sein. Eine zu kleinteilige Gliederung der Arbeit könnte auf eine unstrukturierte Arbeits- oder Argumentationsweise hinweisen, also in diesem Fall lieber nochmal genauer hinschauen.
Aufgepasst: Die Zuordnung zu einer Ebene verändert meist die Formatierung der Überschrift, da standardmäßig bestimmte Schriftfarben, Schriftarten und Schriftschnitte voreingestellt sind. Diese Änderungen können jedoch ganz normal über die üblichen Bearbeitungsmodi wieder zurückformatiert werden. Alternativ kann man auch eigene Formatvorlagen anlegen, sodass man die persönlichen Gestaltung einmalig festlegt und in allen zukünftigen Dokumenten abrufen und nutzen kann. Das spart langfristig Zeit und Nerven.
Das Verzeichnis der Bachelorarbeit oder Masterarbeit einfügen
Wenn alle Überschriften mit einer Ebene versehen worden sind, kann Word daraus automatisch ein korrekt gegliedertes Inhaltsverzeichnis erstellen. Im Menüpunkt „Referenzen“ (in älteren Word-Versionen „Verweise“) wählt man unter „Inhaltsverzeichnis“ in Form einer automatischen Tabelle ein eben solches aus.
Abb. 2: Inhaltsverzeichnis erstellen
Wem die bereits existierenden Formatvorlagen von Word nicht zusagen, der kann natürlich auch ein „Benutzerdefiniertes Inhaltsverzeichnis“ anlegen. Dort lassen sich unterschiedliche Füllzeichen, die gewünschte Ebenenanzahl sowie verschiedene Stile auswählen. Mit einem Klick auf „OK“ fügt Word das Verzeichnis an der zuvor angegebenen Stelle ein.
Abb. 3: Inhaltsverzeichnis individuell anpassen
Erstellen und aktualisieren in der Bachelorarbeit oder Masterarbeit
Schriftart und Schriftgröße lassen sich nach Erstellung des Verzeichnisses über die Standardschaltflächen nach Belieben verändern. Im Normalfall zeigt das Inhaltsverzeichnis immer die zuvor ausgewählten Überschriften und die entsprechende Seitenzahl an. Was aber, wenn man nochmal an einer Überschrift arbeiten muss oder weitere Textpassagen einfügt und sich so die Seitennummerierung der einzelnen Kapitel verschieben? Dank der Vorarbeit muss man nicht jede Änderung per Hand im Inhaltsverzeichnis vornehmen. Ein Klick auf die Schaltfläche „Inhaltsverzeichnis aktualisieren“ reicht, um alle Einträge an den aktuellen Stand anzupassen.
Abb. 4: Inhaltsverzeichnis mit einem Klick aktualisieren
Manchmal passiert es, dass ganze Textabschnitte im Inhaltsverzeichnis auftauchen. Dann ist bei der Gliederung etwas schiefgegangen und nicht nur die Überschrift, sondern der gesamten Text wurden einer neuen Ebene hinzugefügt – häufig ist das bei nachträglich eingefügten Zwischenüberschriften der Fall. Um das Problem zu lösen, markiert man einfach den entsprechenden Abschnitt im Fließtext (nicht im Inhaltsverzeichnis!), geht per Rechtsklick zum Menüpunkt „Absatz“ und wählt dort im Dropdown-Menü „Gliederungsebene“ die Option „Textkörper“ aus. Nach der anschließenden Aktualisierung des Inhaltsverzeichnisses sollte das Ergebnis wieder ansehnlich sein.
Inhaltsverzeichnis erstellen in OpenOffice
Wer mit OpenOffice arbeitet, hat ebenfalls die Möglichkeit, ein automatisches Inhaltsverzeichnis zu erstellen. Auch hier müssen zunächst die Überschriften gegliedert werden. Dazu markiert man die Überschrift, wählt per Rechtsklick den Menüpunkt „Absatz“ aus und kann dann im Tab „Gliederung & Nummerierung“ die gewünschte Ebene eingeben. „Standard“ bezeichnet dabei den normalen Fließtext, die durchnummerierten Ebenen entsprechen der gewünschten Überschriftengliederung.
Abb. 5: Gliederung in OpenOffice
Nach der Gliederung aller Überschriften kann nun unter „Einfügen“ der Punkt „Verzeichnisse“ ausgewählt werden. Im dortigen Unterpunkt „Verzeichnisse“ (nein, die Dopplung der Bezeichnung ist kein Fehler) gelangt man dann zu den Einstellungen für das Inhaltsverzeichnis.
Abb. 6: Verzeichnis auswählen
Nun lassen sich die gewünschten Ebenen, der Titel des Verzeichnisses und andere Details wie etwaige Hintergrundfarben festlegen. Ein Haken im Kontrollkästchen „Vor manuellen Änderungen schützen“ sorgt dafür, dass keine versehentlichen Änderungen vorgenommen werden können, sondern die Inhalte im Verzeichnis immer dem Fließtext entsprechen. Normalerweise reichen die Standardeinstellungen für eine wissenschaftliche Arbeit vollkommen aus.
Abb. 7: Inhaltsverzeichnis in OpenOffice anlegen
Um das Verzeichnis bei nachträglichen Änderungen der Arbeit zu aktualisieren, reicht ein Rechtsklick in das Verzeichnis, um die Option „Verzeichnis aktualisieren“ auswählen zu können.
Ein Inhaltsverzeichnis zu erstellen ist unverzichtbar. Es bietet dem Leser wie dem Autor einen Überblick über die Arbeit sowie die Gewichtung einzelner Themen, zeigt im Idealfall, dass ein „Roter Faden“ existiert und hilft beim Lektorat und Korrekturlesen den Überblick nicht zu verlieren.
Weitere Informationen rund um das Thema Inhaltsverzeichnis findet man beispielsweise bei der Universität München oder der Universität Koblenz. Grundsätzlich gilt: Die formalen Vorgaben der jeweiligen Universität sind zu befolgen – damit ist man immer auf der sicheren Seite.
Literatur
Tuhls, G.O. (2015): Wissenschaftliche Arbeiten schreiben mit Microsoft Office Word 2016, 2013, 2010, 2007, Frechen.
Esselborn-Krumbiegel, Helga (2016): Richtig wissenschaftlich schreiben: Wissenschaftssprache in Regeln und Übungen, Stuttgart.