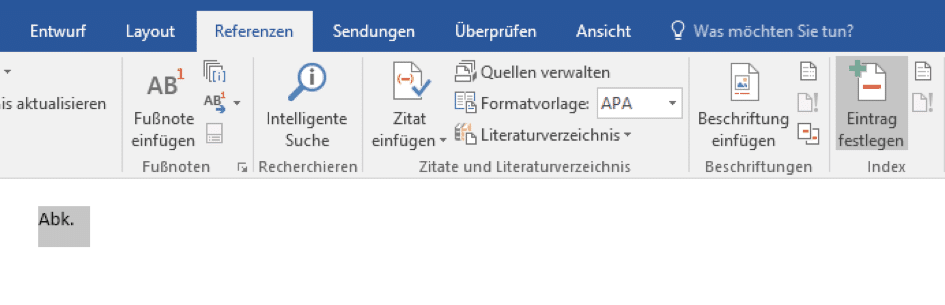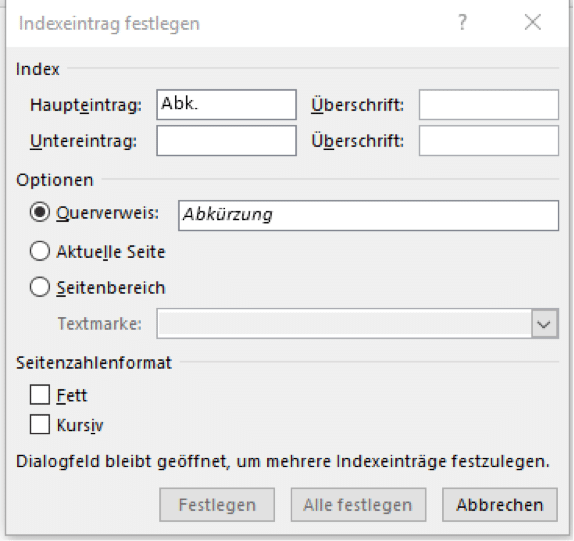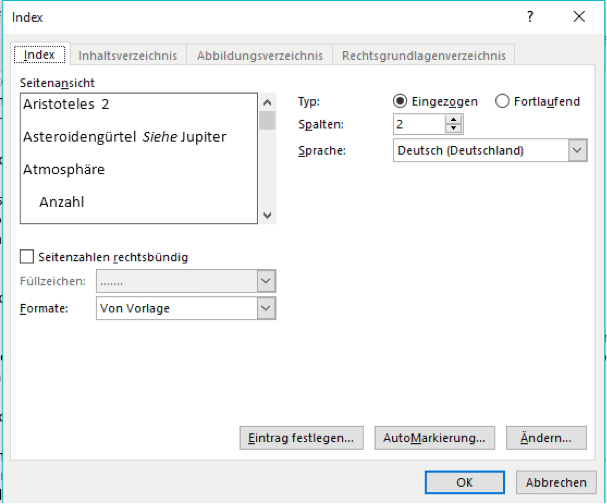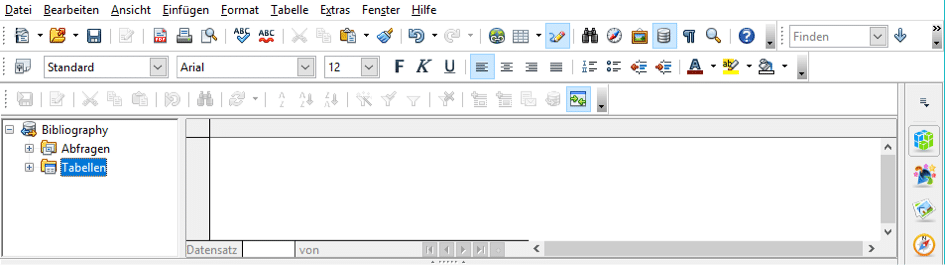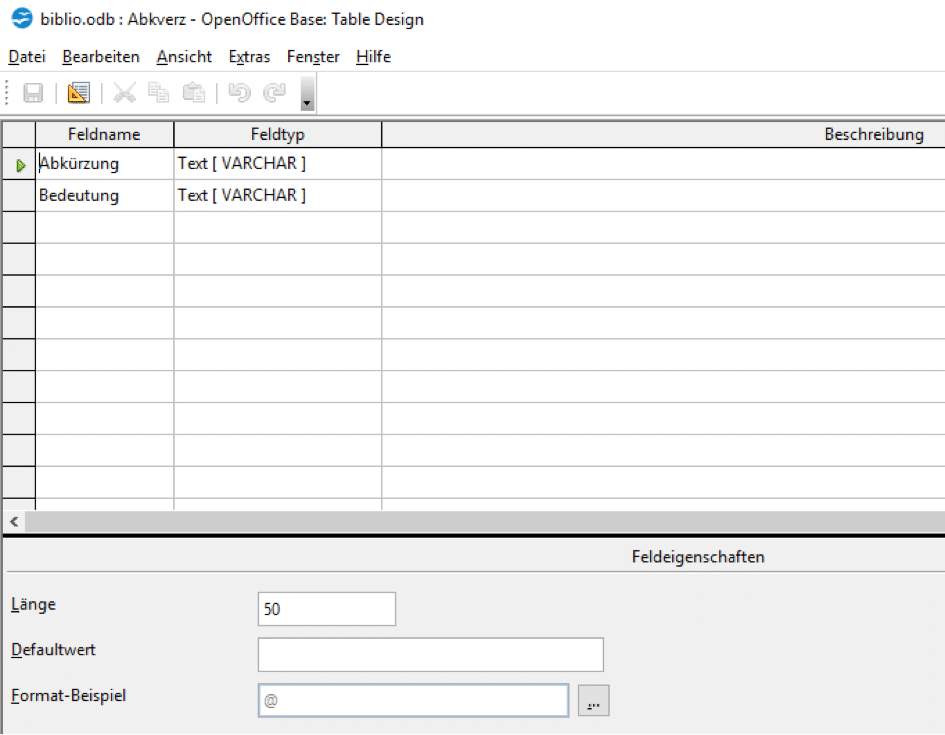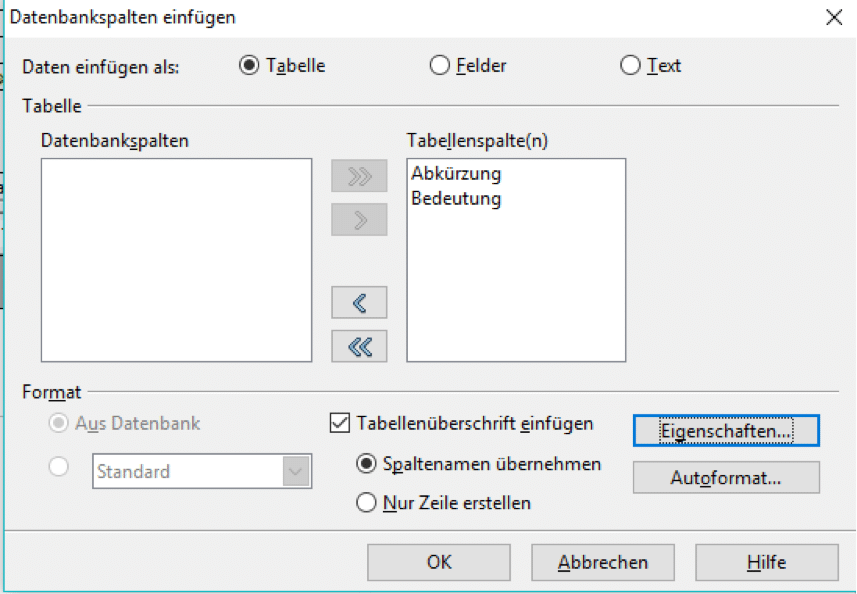- Abkürzungsverzeichnis erstellen mit Microsoft Word
- Eine Datenbankdatei mit OpenOffice anlegen
- Mit OpenOffice eine Datenbankdatei einfügen
- Sparsam mit Abkürzungen in der Bachelorarbeit und Masterarbeit umgehen
- Literatur
Das Abkürzungsverzeichnis erstellen ist nun der nächste Schritt. Inhalts- und Literaturverzeichnisse gehören zum Pflichtprogramm jeder Hausarbeit, Bachelorarbeit und Masterarbeit. Doch manchmal kann es auch nötig sein, zusätzlich ein Abkürzungsverzeichnis zu erstellen. Ob Maßeinheiten, Namen von wissenschaftlichen Institutionen oder Beschriftungen nach dem Erstellen von Grafiken und Tabellen. Gerade, wenn viele, sich vielleicht auch noch ähnelnde Abkürzungen verwendet werden, die nicht unbedingt aus der Alltagssprache stammen, hilft ein solches Verzeichnis dabei, Klarheit zu schaffen.
Sowohl Microsoft Word als auch OpenOffice verfügen jedoch nicht über eine direkt vorgefertigte Formatvorlage zum Anlegen eines Abkürzungsverzeichnisses (im Gegensatz zu anderen Verzeichnistypen). Jedoch lässt sich mithilfe eines Index beziehungsweise einer datenbankbasierten Tabelle relativ einfach eines erstellen.
Abkürzungsverzeichnis erstellen mit Microsoft Word
Anders als bei einem Literaturverzeichnis oder Inhaltsverzeichnis gibt es bei Microsoft Word keinen direkten Weg zu einem vorformatierten Abkürzungsverzeichnis. Allzu kompliziert ist die Erstellung aber trotzdem nicht – man nutzt dafür die Funktion zum Einfügen eines Index.
Um das Abkürzungsverzeichnis zu generieren, müssen alle im Text verwendeten Abkürzungen zunächst in einen Indexeintrag verwandelt werden. Dazu markiert man dann die entsprechende Abkürzung und wählt im Anschluss im Menüpunkt „Referenzen“ (in älteren Word-Versionen wird dieser Menüpunkt „Verweise“ genannt) die Schaltfläche „Eintrag festlegen“ aus.
Abb. 1: Indexeintrag in Microsoft Word anlegen
Es erscheint ein Dialogfeld, in dem man nun die Eigenschaften des Indexes auswählen kann. Die Optionen zu den Seitennummerierungen sind für ein standardmäßiges Abkürzungsverzeichnis zu vernachlässigen, da dieses alphabetisch sortiert ist und normalerweise ohne Verweise auf die Fundstelle der Abkürzungen auskommt. Wichtig ist vor allem die Eingabe unter „Querverweis“, wo man die ausgeschriebene Form der Abkürzung einträgt.
Abb. 2: Abkürzung und ihre Bedeutung festlegen
Nach einem Klick auf „Festlegen“ fügt Word die Funktion in das Dokument ein. Keine Sorge, die nun erscheinende Formatierung und der Absatzmarker lassen sich ganz einfach wieder ausblenden und verschwinden von alleine, wenn man das Dokument druckt oder in eine PDF-Datei umwandelt.
Abb. 3: Automatisch generierte Gestaltung beim Anlegen eines Indexeintrags
Wenn man alle genutzten Abkürzungen auf diese Art und Weise in das System eingepflegt hat, kann man das Verzeichnis generieren. Direkt neben der Schalfläche zum Festlegen der Einträge befindet sich das Icon zum Einfügen des Index. Mit einem Klick öffnet sich das entsprechende Dialogfenster.
Abb. 4: Abkürzungsverzeichnis erstellen
Um nun ein klassisches Abkürzungsverzeichnis im dafür typischen Look zu erstellen, gelten folgende Einstellungen:
- Typ: Eingezogen
- Spalten: 1
- Seitenzahlen rechtsbündig: Haken setzen
- Füllzeichen: Punkte (…….)
Mit einem Klick auf „OK“ wird das Verzeichnis an der zuvor ausgewählten Stelle eingefügt. Die Überschrift „Abkürzungsverzeichnis“ muss nun noch manuell hinzugefügt werden.
Eine Datenbankdatei mit OpenOffice anlegen
Auch bei OpenOffice gibt es keine Formatvorlage für das Erstellen eines Abkürzungsverzeichnisses. Statt sich mit der hier leider oftmals komplizierten Anpassung anderer Verzeichnisarten abzumühen, greift man hier am besten auf eine simple Tabelle zurück. Wenn man später für eine andere Arbeit auf das gleiche Abkürzungsverzeichnis als Grundgerüst zurückgreifen beziehungsweise aufbauen möchte, lohnt sich das Anlegen einer entsprechenden Datenbank.
Das Datenbankmenü ruft man am einfachsten per F4 auf – die Suche nach dem richtigen Symbol in der Menüleiste ist manchmal etwas mühselig. Oberhalb des Dokuments erscheint ein Bearbeitungsfenster, in dem die Einträge für das Abkürzungsverzeichnis angelegt werden können. Mit einem Rechtsklick auf „Tabellen“ lässt sich der Menüpunkt „Datenbankdatei bearbeiten“ auswählen.
Abb. 5: Abkürzungsverzeichnis mithilfe der OpenOffice-Datenbank erstellen
Es öffnet sich das Fenster zum Erstellen der Tabelle. Dazu wählt man im Menüpunkt die entsprechende Option. In der leeren Tabelle trägt man anschließend unter „Feldname“ die Bezeichnung der Spalten ein (in diesem Fall also zum Beispiel „Abkürzung“ und „Bedeutung“). Als Feldtyp muss „Text“ ausgewählt sein; im Feld „Länge“ kann man die maximale Zeichenanzahl der einzelnen Einträge festlegen. Im Anschluss speichert man die Tabelle und schließt das Fenster.
Abb. 6: Anlegen der Vorlage
Mit OpenOffice eine Datenbankdatei einfügen
Zurück im Hauptdokument kann man nun die angelegte Vorlage bearbeiten und ausfüllen. Im Gegensatz zur Verzeichniserstellung in Microsoft Word muss man bei dieser Variante selbst darauf achten, dass die einzelnen Einträge alphabetisch sortiert sind. Eine automatische alphanumerische Sortierung ist dann aber leider nicht möglich. Um das Verzeichnis anschließend einzufügen, reicht es aus, das Datei-Icon an die gewünschte Stelle im Dokument zu ziehen. Es öffnet sich ein Fenster, in dem alle notwendigen Einstellungen vorgenommen werden (siehe Screenshot).
Abb. 7: Einfügen der Datenbank
Die so erzeugte Tabelle lässt sich dann ganz klassisch bearbeiten hinsichtlich Schriftart und -größe, Spaltenbreite, Linienfarbe und -stärke und so weiter. Um dem üblichen Look eines Verzeichnisses nahe zu kommen, empfiehlt es sich außerdem, zumindest die äußeren Umrandungen der Tabelle auszublenden. Alternativ kann man die Datensätze auch als reinen Text ohne Raster einfügen – dann müssen lediglich per Hand mithilfe des Tabulators die Abstände zwischen Abkürzung und Erklärung angepasst werden. Die passende Überschrift darf natürlich bei beiden Varianten ebenfalls nicht fehlen.
Sparsam mit Abkürzungen in der Bachelorarbeit und Masterarbeit umgehen
Die Erstellung und Gestaltung eines Abkürzungsverzeichnisses ist etwas mühsamer, als man es im Grunde genommen von anderen Verzeichnissen gewohnt ist. Jedoch ist gerade bei wissenschaftlichen Arbeiten unumgänglich, dass alles Geschriebene für einen Außenstehenden nachvollziehbar ist – und dazu gehört eben auch die Erklärung der genutzten Abkürzungen. Allgemein geläufige Abkürzungen wie „z.B.“ oder „usw.“ müssen deshalb nicht zwangsläufig im Abkürzungsverzeichnis aufgeführt werden (vgl. Rost 2017: 338).
Generell gilt aber auch: Abkürzungen jeglicher Art stören eigentlich (wenn auch unbewusst) den Lesefluss und sollten gerade dann, wenn es sich nicht um ausschweifend lange Eigennamen oder ähnliches handelt, sondern um normale Alltagssprache, vermieden werden.
Man sollte auch immer darauf achten, dass bei einem Lektorat der Bachelorarbeit auch die Verzeichnisse mit angesehen werden. gerade hier schleichen sich nämlich gerne Tippfehler ein.
Tipps zum richtigen Umgang mit Abkürzungen und dem Erstellen von Abkürzungsverzeichnisses findet man außerdem beispielweise auch bei der Hochschule Fulda oder der Universität Bielefeld. Um sich überdies überflüssige Arbeit zu sparen oder im anderen Fall einem unnötigen Punktabzug aufgrund eines vermeidbaren Formfehlers zu entgehen, sollte man bei Zweifeln immer beim zuständigen Dozenten oder Betreuer nachfragen. Sie wissen in jedem Fall, ob ein Abkürzungsverzeichnis angebracht oder gewünscht ist und können dabei helfen, dass die Seminar- oder Bachelorarbeit zu einem rundum gelungenen Werk wird.
Literatur
Rost, Friedrich (2017): Lern- und Arbeitstechniken für das Studium, Berlin.
Weiterführende Literatur:
Seimert, Winfried (2011): Wissenschaftliche Arbeiten mit OpenOffice, Frechen.