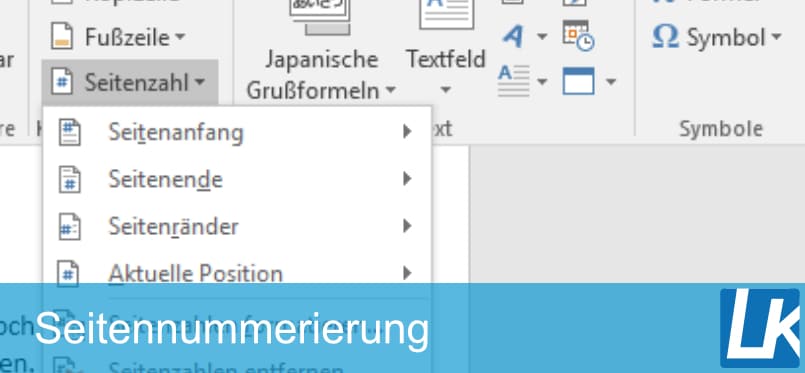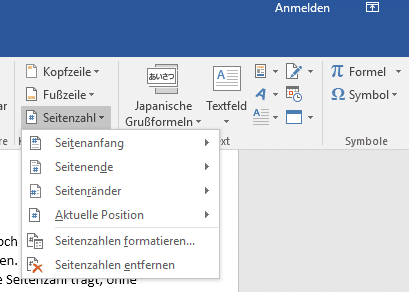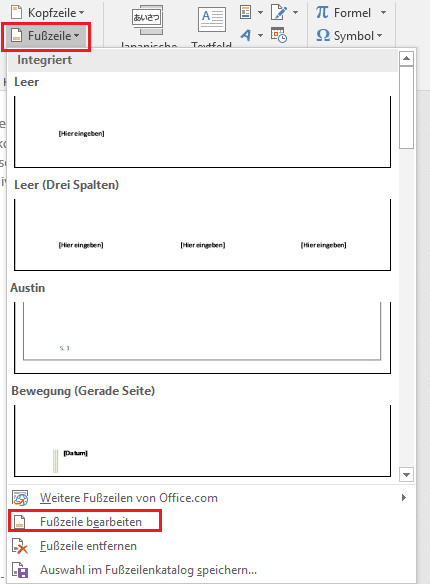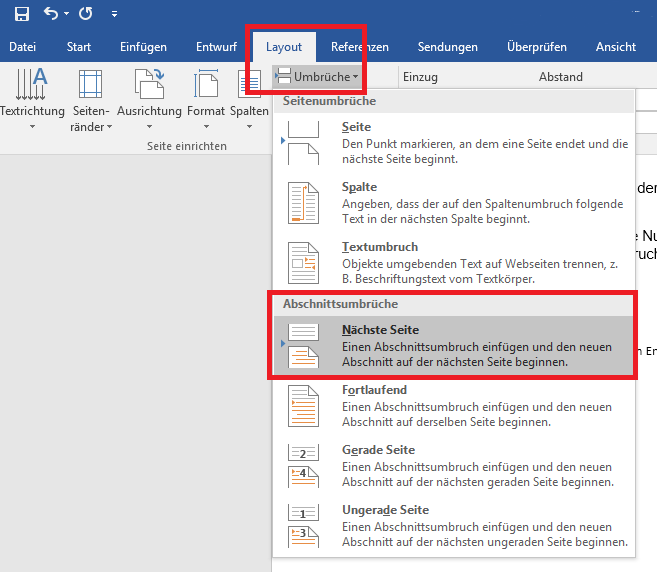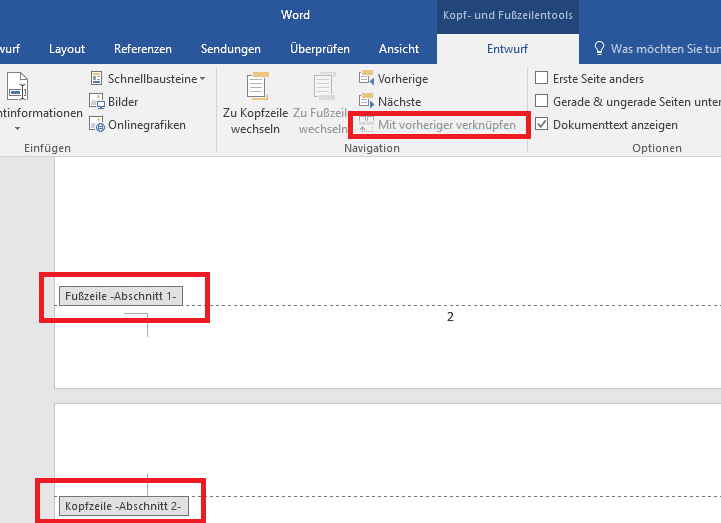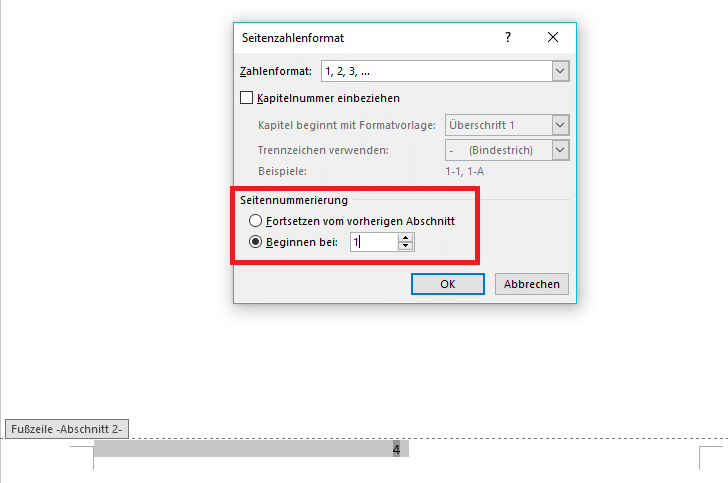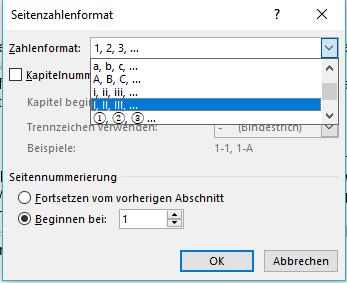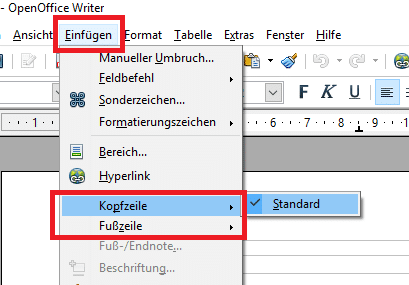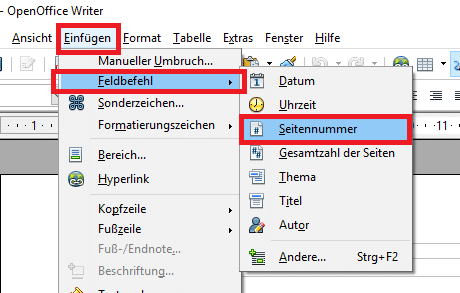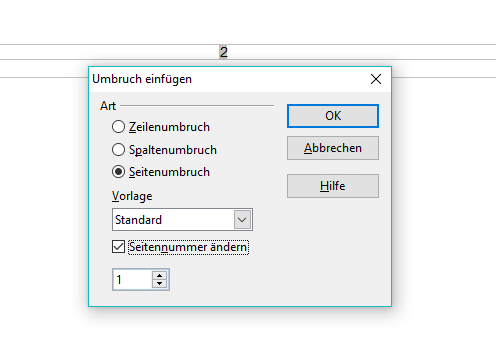- Der erste Schritt: Seitenzahlen für die Bachelorarbeit oder Masterarbeit einfügen in Word
- Deckblätter, Verzeichnisse, Anhänge: Seitennummerierung erstellen in Word
- Seitenzahl auf der ersten Seite ausblenden in Word
- Die Paginierung später beginnen lassen in Word
- Anhänge gesondert durchnummerieren in Word
- Die Alternative zu Word: Seitennummerierung in OpenOffice bei der Bachelorarbeit oder Masterarbeit
- Seitenzahlen von Anfang an berücksichtigen
- Literatur
Die Seitennummerierung (Seitenzahlen) in Word oder OpenOffice einfügen und formatieren leicht und kompakt erklärt.
Es ist vollbracht: Das letzte Wort der Abschlussarbeit ist geschrieben – jetzt fehlt nur noch ein vollständiges Inhaltsverzeichnis. Und dazu gehören natürlich auch die korrekte Seitennummerierung. Doch wie kommen die Zahlen an die richtige Stelle? Wie schafft man es, dass das Deckblatt keine Seitenzahl trägt, ohne ein extra Dokument dafür anzulegen oder per Hand auf jeder Seite einen Textkasten einsetzen zu müssen? Diese Anleitung zeigt in einer Schritt-für-Schritt-Anleitung, wie sich Seitenzahlen in Word- und OpenOffice-Dokumenten ganz leicht automatisch in der Bachelorarbeit einfügen und erstellen lassen.
Der erste Schritt: Seitenzahlen für die Bachelorarbeit oder Masterarbeit einfügen in Word
Um überhaupt erst einmal Seitenzahlen einzufügen, wählt man gegebenenfalls im Menü den Punkt Einfügen aus. Im Untermenü gibt es dann die Schaltfläche Seitenzahl. Dort lassen sich im Anschluss die gewünschte Position sowie die genaue Platzierung einstellen.
Kleine wie große Seitenzahlen können sowohl oben als auch unten auf der Seite eingesetzt werden und dabei beispielsweise rechts, links oder mittig erscheinen. Auch eine Platzierung an den Seitenrändern bei der Bachelorarbeit oder Masterarbeit ist möglich, wenn auch eher ungewöhnlich. Die Entscheidung ist Geschmacksache, beziehungsweise eine Frage der jeweiligen Vorgaben der Hochschulen. Im deutschsprachigen Raum wird die Seitenzahl zumeist unten rechts in der Ecke gesetzt (vgl. Ebner, Schön, 2015). Mit einem Klick nummeriert Word alle Seiten automatisch einmal durch.
Abb. 1: Automatische Seitenzahlen einfügen mit Word
Deckblätter, Verzeichnisse, Anhänge: Seitennummerierung erstellen in Word
Selten ist jedoch in einer Abschlussarbeit eine durchgehende Seitennummerierung von Anfang bis Ende gewünscht. Elemente wie das Deckblatt oder ein Inhaltsverzeichnis bekommen in den meisten Fällen keine Seitenzahl. Überdies hilft Word in diesen Fällen dabei, die Seitennummerierung passend zu erstellen. Sobald die Nummerierung einmal angelegt ist, kann sie demnach in wenigen Schritten individualisiert werden.
Im Menüpunkt „Einfügen“ gibt es die beiden Unterpunkte „Kopfzeile“ und „Fußzeile“. Je nachdem, ob die Seitenzahlen oben (Kopfzeile) oder unten (Fußzeile) platziert wurden, wählt man die entsprechende Schaltfläche aus und geht zu „Kopfzeile bearbeiten“ beziehungsweise „Fußzeile bearbeiten“. Alternativ reicht dementsprechend auch ein Doppelklick in den entsprechenden Seitenbereich, in dem sich die Nummerierung befindet.
Abb. 2: Automatisch die Fußzeile bearbeiten mit Word
Seitenzahl auf der ersten Seite ausblenden in Word
Es öffnet sich der Menüpunkt „Entwurf“, wo man die Option „Erste Seite anders“ finden kann. Sobald man einen Haken an dieser Stelle setzt, lässt sich die Fußzeile der ersten Seite der Bachelorarbeit manuell bearbeiten und somit auch ganz einfach die Seitennummerierung löschen, ohne dass die nachfolgenden Seiten davon betroffen sind.
Achtung: Die erste Seite trägt zwar nun keine Nummerierung mehr, die zweite Seite bekommt aber trotzdem automatisch die Seitenzahl 2! Mit anderen Worten, hier muss gegebenenfalls noch einmal nachgearbeitet werden, um das gewünschte Ergebnis zu erzielen.
Abb. 3: Automatisch die erste Seite anders gestalten mit Word
Die Paginierung später beginnen lassen in Word
Manchmal möchte man aber nicht nur die Seitenzahl ausblenden, sondern die Seitennummerierung tatsächlich später beginnen lassen – beispielsweise, wenn die ersten zwei Seiten einer Abschlussarbeit das Deckblatt und das Inhaltsverzeichnis sind und deshalb die dritte Seite als erste ‚richtige‘ Textseite die Seitenzahl 1 erhalten soll.
Auch das kann Word erledigen, allerdings erfordert diese Form der automatischen Nummerierung eine vorherige Gliederung der Bachelorarbeit oder Masterarbeit in Abschnitte.
Dafür wählt man die Seite aus, nach der die Nummerierung beginnen soll, und fügt mithilfe des entsprechenden Menüpunkts einen Abschnittsumbruch ein.
Abb. 4: Abschnittsumbruch setzen mit Word
Nun kommt man mit einem Klick in die Kopf- beziehungsweise Fußzeile der entsprechenden Seite in das Entwurfsmenü (siehe Absatz Seitenzahl auf der ersten Seite ausblenden). Dort muss die Schaltfläche „Mit vorheriger verknüpfen“ deaktiviert sein, sodass das Dokument nun aus zwei separaten Abschnitten besteht.
Abb. 5: Verknüpfung löschen mit Word
Nun kann wie bereits gelernt im Menü Seitenzahl die Position der Nummerierung festgelegt werden. Im Unterpunkt wird dann die Option „Beginnen bei“ ausgewählt und der Wert 1 eingesetzt, um die Nummerierung auf der ausgewählten Seite starten zu lassen. Um die Seitenzahlen auf den vorhergehenden Seiten zu entfernen, reicht ein Doppelklick in die Kopf- oder Fußzeile und ein simples Löschen der Zahl. Die neue Nummerierung ist dank der nicht verknüpften Abschnitte nicht mehr davon betroffen.
Abb. 6: Seitennummerierung neu beginnen lassen mit Word
Anhänge gesondert durchnummerieren in Word
Der Trick mit den Abschnitten hilft auch, wenn man Anhänge oder Verzeichnisse wie das Tabellenverzeichnis und Abbildungsverzeichnis separat mit römischen Ziffern durchnummerieren möchte. Dafür teilt man das Dokument der Abschlussarbeit an der entsprechenden Stelle einfach erneut in zwei weitere Abschnitte, entfernt auch hier die Verknüpfung und wählt dann im Dropdown des schon bekannten Menüs die römischen Ziffern aus.
Abb. 7: Anhänge gesondert aufführen mit Word
Die Alternative zu Word: Seitennummerierung in OpenOffice bei der Bachelorarbeit oder Masterarbeit
Alle hier vorgestellten Möglichkeiten sind natürlich auch verfügbar, wenn man mit OpenOffice statt mit Word arbeitet. Um in einem OpenOffice-Dokument durchgehende Seitenzahlen einzufügen, muss auch hier zunächst eine Kopfzeile oder Fußzeile zum Dokument der Bachelorarbeit oder Masterarbeit hinzugefügt werden. Das passiert über den Menüpunkt Einfügen.
Abb. 8: Automatische Seitenzahlen mit Open Office
Man platziert den Cursor in der Kopf- oder Fußzeile, wählt erneut „Einfügen“ aus und geht unter Feldbefehl zum Unterpunkt „Seitennummern“. Sofort wird eine durchlaufende Seitennummerierung am Anfang oder Ende des Dokuments gestartet. Die Position der Seitenzahl – also links, rechts oder mittig – kann man ganz einfach mithilfe der normalen Schaltflächen für die Textausrichtung verändern.
Abb. 9: Position der Seitennummern festlegen in OpenOffice
Um eine oder mehrere Seiten von der Nummerierung auszuschließen, muss zuvor auf jeden Fall ein manueller Seitenumbruch eingefügt werden. Dazu geht man in den ersten Absatz der Seite, die die Seitenzahl 1 tragen soll, und wählt anschließend im Menüpunkt „Einfügen“ die Option „Manueller Umbruch“ aus.
Die Funktion Seitenumbruch ist standardmäßig bereits ausgewählt. Anschließend muss man im Dropdown „Standard“ auswählen, den Haken im Feld für „Seitennummer ändern“ setzen und den gewünschten Startwert der Seitenzahl einfügen.
Abb. 10: Abschnittsumbruch setzen mit OpenOffice
Seitenzahlen von Anfang an berücksichtigen
Das Einfügen der Seitennummerierung kann manchmal, deutlich gesprochen, etwas nervenaufreibend sein. Darüberhinaus verhindern unbeabsichtigte Fehler, dass man das Ergebnis erhält, das man sich wünscht und durch das nachträgliche Einfügen von Kopf- und Fußzeilen verrutscht überdies im schlimmsten Fall schon mal der hübsch aufgebaute Text.
Deshalb ist es klug, direkt beim Beginnen des Schreibens die Seitenzahlen einzufügen. Anschließend können Leerseiten als Platzhalter für Deckblatt und Inhaltsverzeichnis dienen und man hat einen besseren Überblick, wie viele Seiten welches Kapitel bereits umfasst und spart sich am Ende die hektische Formatierung und auch das Lektorat und Korrekturlesen fällt dann leichter.
Weiterführende Informationen zum Thema gibt es unter anderem auf den Webseiten der Universität Hamburg oder der Universität Koblenz. Generell verfügt jede Hochschule über ihre eigenen Empfehlungen hinsichtlich der Gestaltung wissenschaftlicher Arbeiten wie Bachelorarbeiten und Dissertationen, die man im Zweifelsfall immer einhalten und umsetzen sollte.
Literatur:
Frank, Andrea/Haacke, Stefanie/Lahm, Swantje (2007): Schlüsselkompetenzen: Schreiben in Studium und Beruf, Stuttgart.
Schön, Sandra/ Ebner, Martin (Hrsg.) (2015): L3T’s research! Wissenschafliche Arbeiten zum Lehren und Lernen mit Technologien, Norderstedt.