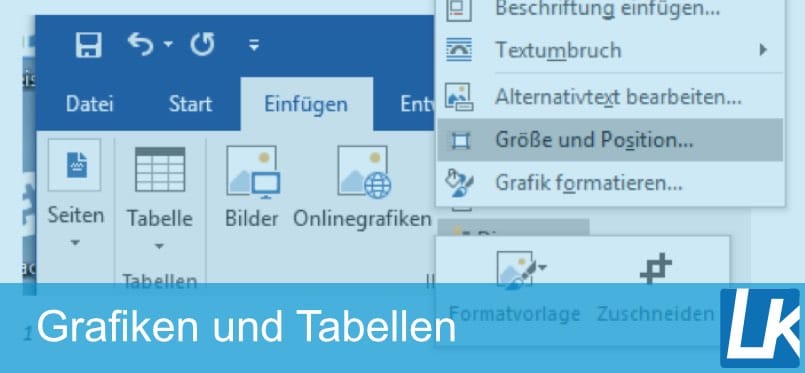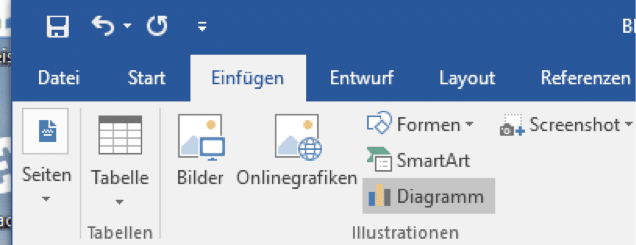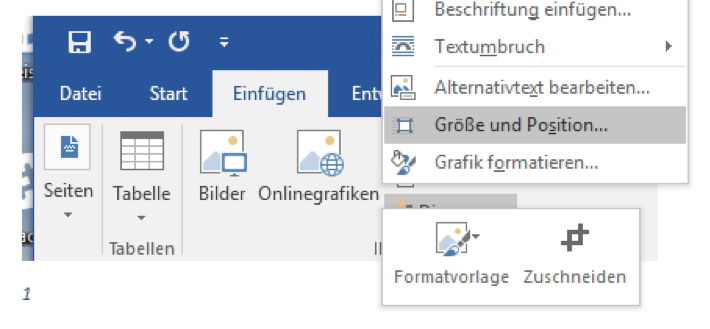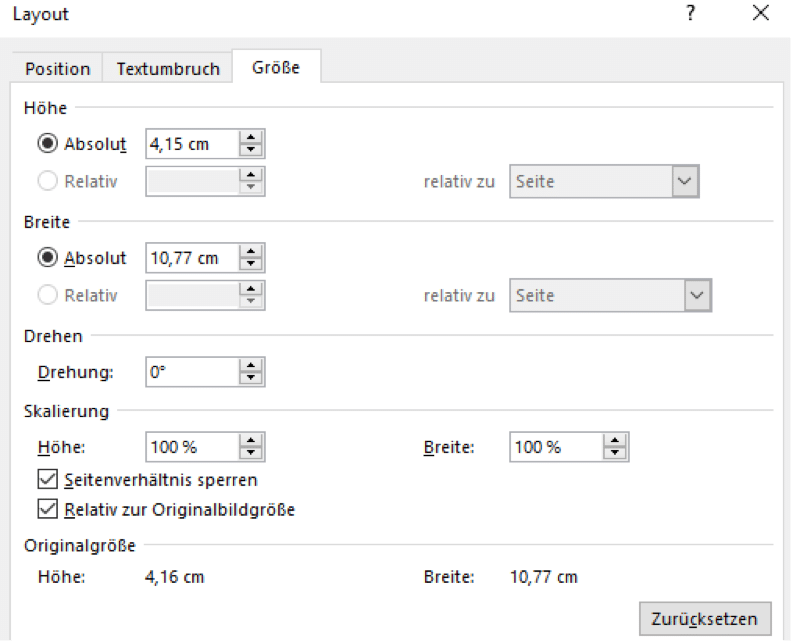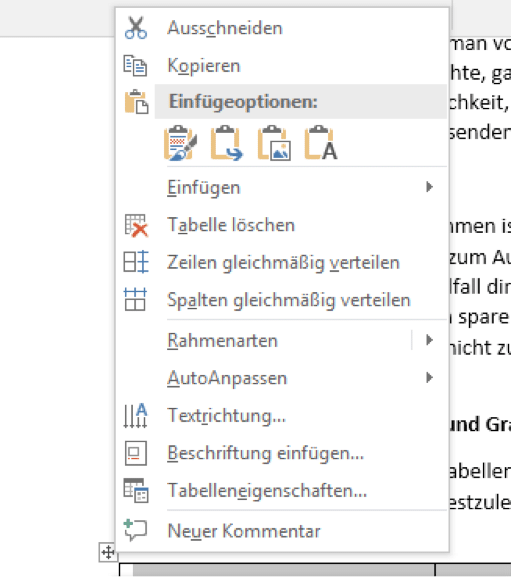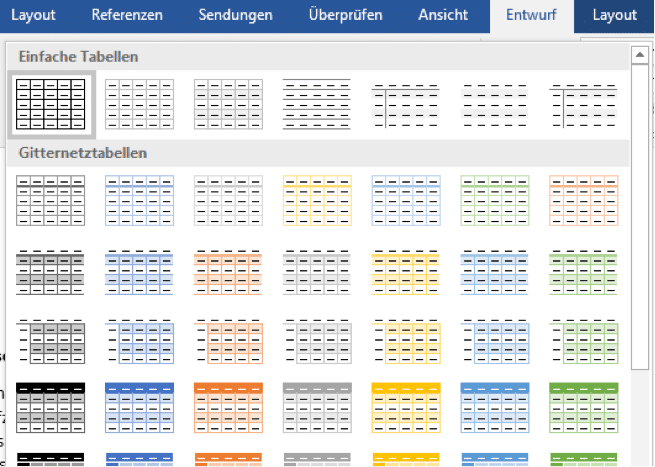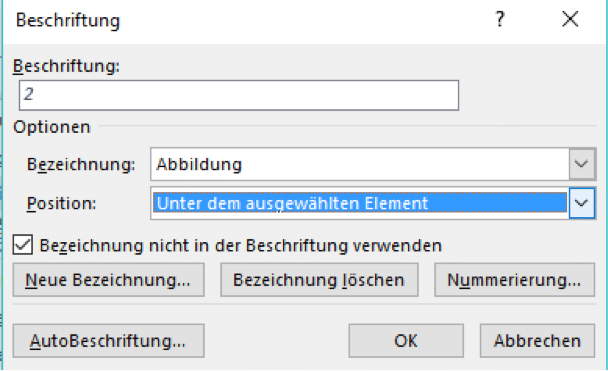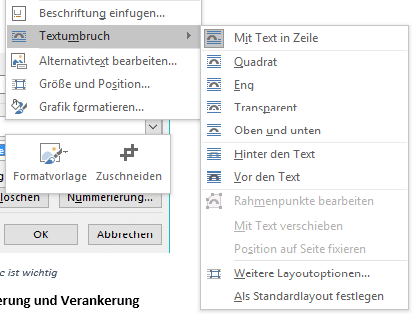- Grundlegendes zu Grafiken und Tabellen in der Bachelorarbeit und Masterarbeit
- Verschiedene Wege, um Grafiken und Tabellen zu gestalten
- Der Feinschliff: Farbe, Formatvorlagen und Beschriftungen
- Abbildungen im Fließtext: Objekte richtig positionieren
- Literatur
Mit dem Erstellen und Formatieren von Grafiken und Tabellen in Word und OpenOffice (LibreOffice) haben einige Studenten und Doktoranden Probleme. In vielen wissenschaftlichen Disziplinen gehören Grafiken und Tabellen und sonstige Arten von Abbildungen standardmäßig zum korrekten Arbeiten dazu. Diese Elemente zum einen zweckgemäß, zum anderen auch den geltenden akademischen Anforderungen entsprechend und ansehnlich in eine Bachelorarbeit oder Masterarbeit einzubauen, ist nicht immer ganz einfach.
Falsche Größen , die Auswahl von Farben und Stilen und die Frage nach der richtigen Beschriftung machen manchen das Schreiben schwer. Mit den richtigen Tipps und Tricks, um Grafiken und Tabellen zu gestalten, lassen sich jedoch diese Hürden beim Arbeiten von Microsoft Word umschiffen und somit jede Menge Zeit und Nerven sparen.
Grundlegendes zu Grafiken und Tabellen in der Bachelorarbeit und Masterarbeit
Microsoft Word bietet verschiedene Wege, um Grafiken und Tabellen zu gestalten und in ein Dokument wie die Bachelorarbeit oder Masterarbeit einzufügen. Einerseits kann man Elemente, die man vorab in anderen Programmen gestaltet hat oder aus fremden Quellen übernehmen möchte, ganz einfach über den entsprechenden Menüpunkt einfügen. Andererseits gibt es auch die Möglichkeit, Tabellen und verschiedene Arten von Diagrammen direkt in Word selbst zu erstellen. Die passenden Optionen findet man ebenfalls im Menüpunkt „Einfügen“.
Abb. 1: Tabellen, Bilder und Diagramme einfügen in Microsoft Word
Das Tool zum Erstellen von Diagrammen ist relativ selbsterklärend und einfach im Umgang. Wer jedoch sowieso mit einer Software zum Auswerten von Umfragen oder ähnlichen Programmen arbeitet, die die Ergebnisse im Idealfall direkt in ein Diagramm übertragen, kann sich die Arbeit des zusätzlichen Übertragens der Daten sparen. In diesem Fall ist es einfacher, das bestehende Diagramm einzufügen und nur noch minimal die Grafiken zu gestalten. Die Funktion zum Erstellen und Einfügen von Tabellen ist uneingeschränkt empfehlenswert; nicht zuletzt aufgrund der zahlreichen Möglichkeiten der Anpassung und Formatierung.
Verschiedene Wege, um Grafiken und Tabellen zu gestalten
Der zunächst wichtigste Aspekt beim Einfügen von Bildmaterial in ein Worddokument ist dessen Größe. Eine Abbildung sollte immer so groß wie nötig und so klein wie möglich sein – Lesbarkeit ist hier das A und O. Bei Dateien, die nicht im Worddokument erstellt, sondern extern eingefügt wurden, lässt sich die Größe ganz einfach skalieren. Mit einem Rechtsklick lässt sich das Bearbeitungsmenü aufrufen.
Abb. 2: Höhe und Breite eines Objekts ändern
Dort findet man den Unterpunkt „Größe und Position“. Im Tab „Größe“ können nun Höhe und Breite des eingefügten Objekts individuell festlegt werden. Aber Achtung: Man sollte darauf achten, dass das Häkchen bei „Seitenverhältnis sperren“ gesetzt ist. Nur so passt Word automatisch die Höhe an eine veränderte Breite an und vermeidet so, dass Bilder und Grafiken unschön verzerrt werden (vgl. Nicol, Albrecht 211 :235).
Abb. 3: Wer keine verzerrte Darstellung möchte, sollte das Seitenverhältnis sperren
Bei Tabellen, die direkt in Word erstellt worden sind, gibt es zahlreiche Möglichkeiten, Gesamtgröße sowie Spaltenbreite oder Zeilenhöhe anzupassen. Auch dafür reicht wieder ein Rechtsklick, um das entsprechende Menü aufzurufen. Welche Optionen die richtigen sind, hängt natürlich vom Inhalt der Tabelle, der Zeilen- und Spaltenanzahl und dem generellen Aufbau ab. Unter „Tabelleneigenschaften“ lassen sich jedoch die wichtigsten Einstellungen auf einen Blick vornehmen.
Abb. 4: Zahlreiche Optionen zur Anpassung von Tabellen
Der Feinschliff: Farbe, Formatvorlagen und Beschriftungen
Auch wenn es verlockend erscheint, die Textwüste und wissenschaftliches Arbeiten mit ein wenig Farbe aufzulockern: Im Normalfall bevorzugen Betreuer und Dozenten keine knallbunten Tabellen, sondern sind eher durch Schlichtheit zu beeindrucken. Ausnahmen sind Diagramme – dort muss man nicht mit verschiedenen Grautönen arbeiten, sondern kann zur besseren Unterscheidung auf Farbe zurückgreifen. Bei Tabellen bietet es sich an, mit verschiedenen Strichstärken und Rahmenarten zu spielen, um das Ganze strukturierter wirken zu lassen. Word bietet eine Vielzahl an Formatvorlagen für Tabellen an, die man ganz einfach auf die eigene Tabelle übertragen kann. Sobald man mit dem Cursor in die Tabelle klickt, erscheint in der Menüzeile ein neuer Tab „Tabellentools“. Dort kann man unter „Entwurf“ aus den Vorlagen für Tabellenformate auswählen.
Abb. 5: Word hält eine Vielzahl an Tabellenvorlagen bereit
Weitere Anpassungen wie das Ausblenden bestimmter Linien lassen sich im gleichen Menüpunkt unter „Rahmen“ auswählen.
Unverzichtbar beim Einsatz von Abbildungen im wissenschaftlichen Bereich sind die korrekte Beschriftung und Durchnummerierung. Bei selbsterstellten Grafiken und Tabellen umfasst die Beschriftung eine kurze Beschreibung, bei Fremdmaterial muss an dieser Stelle auf jeden Fall die Quelle des Gezeigten genannt werden! Ob die Beschriftung oberhalb oder unterhalb des Objekts einzufügen ist, variiert von Universität zu Universität. Das Vorgehen ist jedoch das Gleiche: Mit einem Rechtsklick auf das zu beschriftende Element öffnet sich das Bearbeitungsmenü. Unter „Beschriftung einfügen“ können nun alle Angaben gemacht werden. Wichtig ist auch die Auswahl der korrekten Kategorie, damit später einfach ein entsprechendes Abbildungsverzeichnis oder Tabellenverzeichnis angelegt werden kann.
Abb. 6: Eine korrekte Beschriftung der Objekte ist wichtig
Abbildungen im Fließtext: Objekte richtig positionieren
Wenn Abbildungen oder Tabellen in den Fließtext eingebunden werden, wird oftmals die gesamte Gestaltung zerschossen: Der Text steht plötzlich kreuz und quer, bricht an den unmöglichsten Stellen um oder verschwindet gleich ganz hinter der Grafik. Um diese Probleme zu umgehen, ist es nötig die Grafik zu gestalten und die Position der Abbildung korrekt festzulegen. Dazu ruft man per Rechtsklick auf das Objekt den Menüpunkt „Textumbruch auf“. Dort kann man nun bestimmen, wie Text und Objekt zueinanderstehen sollen. Die gängigste Methode ist dabei wohl die Option „oben und unten“, mit der die Grafik ganz klassisch ohne Textumlauf zwischen zwei Zeilen platziert wird.
Abb. 7: Den richtigen Textumbruch auswählen
Mit dem Thema Erstellen und Gestalten von Grafiken und Tabellen kann man ganze Seminare füllen. Wichtig ist jedoch vor allem, das richtige Maß zu finden. Gerade beim Schreiben einer Bachelorarbeit oder Masterarbeit sollte man sich immer fragen: Ist diese Abbildung oder diese Tabelle wirklich nötig? Ist sie zielführend und unterstützt das Geschriebene? Kein Leser möchte sich durch endloses Zusatzmaterial kämpfen, das am Ende keinen Mehrwert hat.
Ob die Abbildungen in den Fließtext gehören oder in ein separates Verzeichnis in den Anhang der Arbeit sollte vorab mit dem Prüfer geklärt werden. Den Trick, eine Arbeit mit Zusatzmaterial im Fließtext künstlich zu verlängern, durchschauen Dozenten im Normalfall sofort. Tipps zur Erstellung und zum Umgang mit Tabellen und Abbildungen geben zum Beispiel auch die Universität Bamberg und die Universität Bremen. Online lassen sich auch die Gestaltungsrichtlinien der APA finden, auf die man im Zweifelsfall zurückgreifen kann, um Grafiken zu gestalten.
Literatur
Nicol, Natascha/Albrecht, Ralf (2011): Wissenschaftliche Arbeiten schreiben mit Word 2010, Hallbergmoos.
Weiterführende Literatur:
Weber, Daniela (2017): Die erfolgreiche Abschlussarbeit für Dummies, Hoboken.